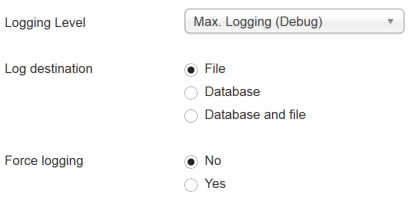Fixing Error 500 Internal Server Error
Should you run into a situation where you either have an error 500 "Internal Server Error" or have your website only show a white screen go through the below steps to find out the cause.
What is this error 500?
A 500 error is an internal server error. It usually means that there's an error in the software running on the server or misconfiguration of the server.
The message is very generic and thus does not indicate which exact problem occurred.
How can I find out the root cause?
Depending on your webhoster there are different options available.
PHP Error Log
Many hosters provide the option to access PHP's error log through their web interface (e.g. cPanel). Look for entries like "Fatal Error".
Show Error in Browser
You can try to bump up the error reporting settings so that the real error message behind the generic message is shown.
Find the file configuration.php in the root folder of your website and open it with a text editor (we recommend Notepad++).
Now search for the this line:
public $error_reporting = 'default';
Change this to:
public $error_reporting = 'maximum';
Then save the file (do not forget to upload it via FTP if you are not working directly on the server) and then reload the site causing the error 500.
You might be able to see the error message in the browser then.
What should I do when this error is coming from Mailster?
What if you cannot login to the site?
In case Mailster is the component making trouble: don't worry, there is a way to login to the site by telling the Mailster plugin to stop it's execution.
The Email Forwarder plugin can be disabled by putting a file "no_mst_plg_exec.txt" or "no_mst_plg_exec" into the directory [joomla]/administrator/components/com_mailster. It is not important what is in the file, but the filename has to be exactly one of the both mentioned variants.
After creating the file you should be able to login to access your site's backend, again.
Then deactivate the Mailster mail (email forwarder) plugin in the Plugin Manager (putting the status to "disabled").
If you already know that this problem is due to a very large email sitting in the inbox: directly navigate to your mailing list's settings, in the "Tools" section and use the link to delete the first email from the inbox. After fixing the error do not forget to reactivate the mail plugin.
If the error is caused by something else do reach out to our support.
What if I cannot access FTP, how can I disable the email forwarder plugin?
If you cannot access the site via FTP you need to go directly into the database (e.g. using phpMyAdmin) and disable the Mailster Email Plugin there.
This can be done by opening the [prefix]_extensions table and looking for the "Mailster Email Forwarder" entry. This row has type set to "plugin", element set to "mailster" and folder set to "system". There you have to change the value of the "enabled" from 1 to 0.